Please check below Youtube instruction video link for APP connection
How to Connect WIFI/APP?(Quick Mode) -- L9000 - YouTube
To enjoy all available features, it is recommended to control your Robot via the Tuya Smart App thru 2.4GHz Wi-Fi.
Mobile Device Requirements
Make sure your Smartphone or tablet is connected to a 2.4GHz Wi-Fi.
Make sure Bluetooth on your smartphone or tablet is ON.
Robot Requirements
1. The Wi-Fi Status Light on Robot is flashing blue.
2. Robot is attached to the Charging Station to ensure it has enough power during setup.
Wi-Fi Requirements
1. Make sure the robot and your mobile device are close to the router when connection.
2. Make sure you've entered the correct Wi-Fi name and password when connecting.
3. Avoid using an emoji or special characters or symbols in your Wi-Fi name and password.
4. It's not recommended to use a VPN (Virtual Private Network) or Proxy Server.
5. If your router is a 2.4GHz / 5GHz dual-band router, please select the 2.4GHz network, robot only support 2.4GHz network. If 2.4GHz and 5GHz Wi-Fi use same Wi-Fi name in router, please enter router control page to rename 2.4GHz Wi-Fi. Then make mobile phone to connect with this new name2.4GHz Wi-Fi.
6. When connecting to a hidden network, make sure you enter the correct network name, SSID (case sensitive), and connecting to a 2.4GHz wireless network.
7. When using a network extender/repeater, make sure the network name (SSID) and password are the same as your primary network.
8. Your Wi-Fi router supports 802.11b/g/n and IPv4 protocol.
9. WPA and WPA2 using TKIP, PSK, AES/CCMP encryption.
10. WEP EAP (Enterprise Authentication Protocol) is not supported.
11. Use Wi-Fi channels 1-11 in North America and channels 1-13 outside North America (refer to local regulatory agency).
APP Connection
Option 1: Search for Tuya Smart from App Store/Google Play, then download and install it onto your mobile device.
Option 2: Scan the QR codes on robot or below to download and install onto your mobile device.
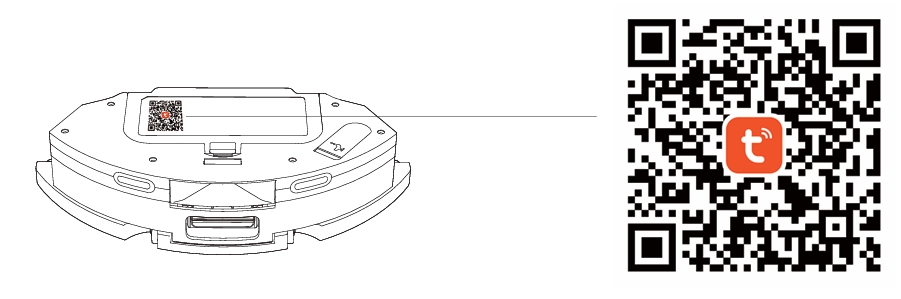
Launch Tuya Smart App, register an account with your mobile phone number or a valid email address at your first use, then login.
Notes: For a successful connection, please allow Tuya Smart App to use your WLAN & Cellular Data when running it.
Connect Wi-Fi with Quick Mode
1.Press and hold Power and Home buttons on the robot at the same time for 3 seconds, Robot will say “Wi-Fi reset, ready for Wi-Fi connection”, and Wi-Fi Status Light will Fast Flash.
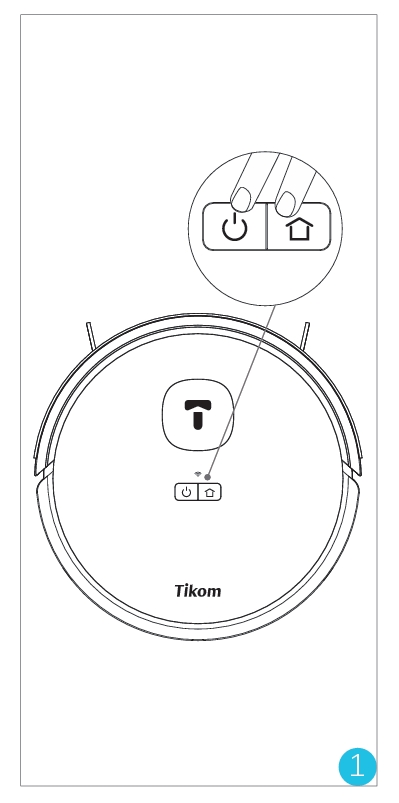
2.Open Tuya Smart App, Tap “Add Device” or “+” at the upper right corner.
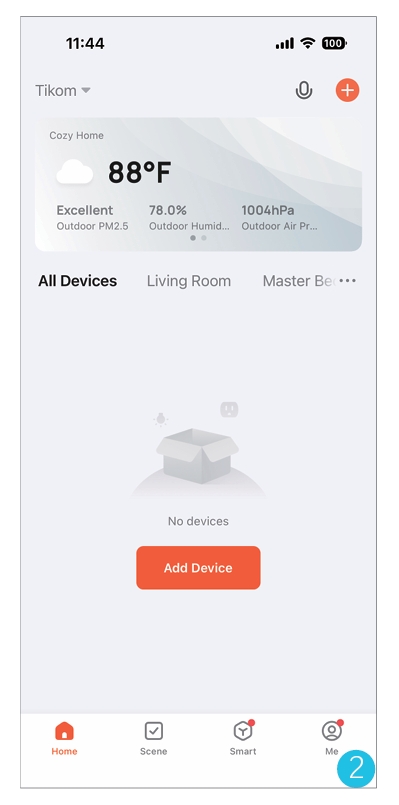
3.Robot is discovered, then tap "Add" button.
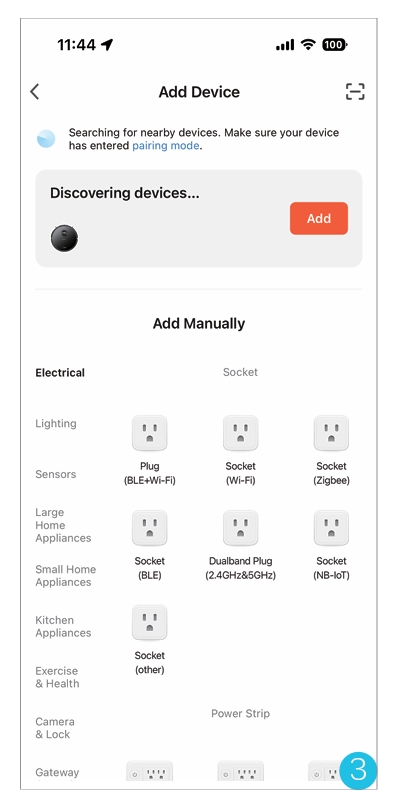
4.Select the same router's 2.4GHz Wi-Fi as mobile phone and enter the correct password. Tap ”Next”
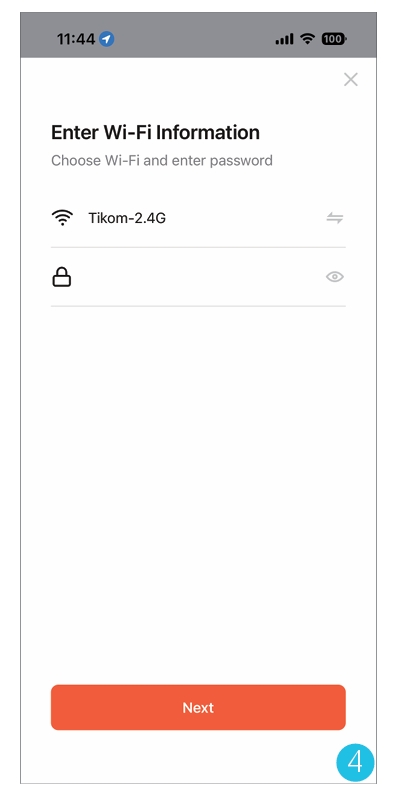
5.Connecting to Wi-Fi. Robot will say “Connecting to Wi-Fi”.
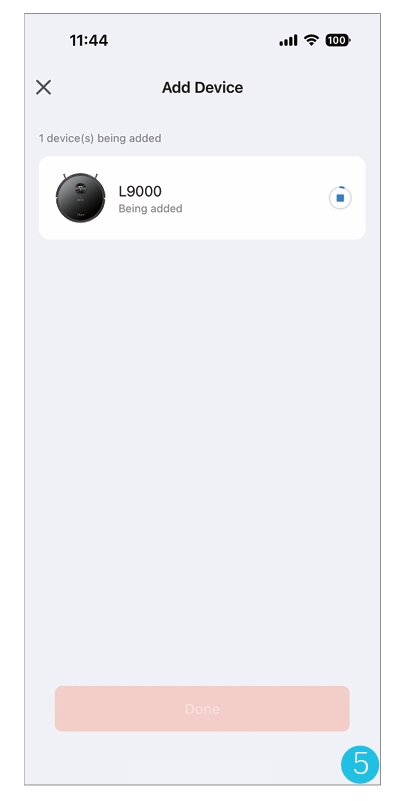
6.Connection successful, and Robot will say “Wi-Fi Connection Successful”, and Wi-Fi Status light will be solid.
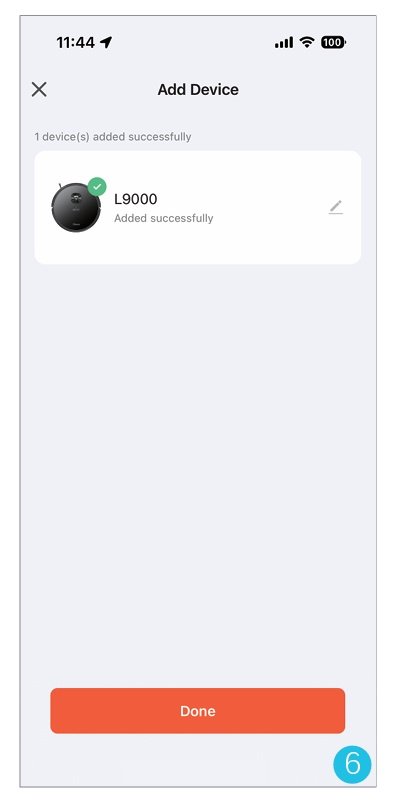
If you encounter any problems, please feel free to contact support.us@tikom.cc.
Model:L9000