4. Our robot only supports 2.4Ghz Wi-Fi. If your router separates 2.4Ghz and 5Ghz with different names, connect your phone to the 2.4Ghz network.
If they share the same name, just connect as normal.
Connection successful.If the 2.4GHz/5GHz combined network fails to connect, please separate the 2.4GHz network on the router's configuration page and connect to the standalone 2.4GHz network instead.
App Download
Notes: Please make sure your smart Phone or tablet is running iOS 13.0 (or above) or Android 6.0 (or above).
Option 1:
Search for Tuya Smart on the App Store or Google Play, then download and install it.
Option 2:
Scan the QR code on the Quick Start Guide or below to download and install the app.
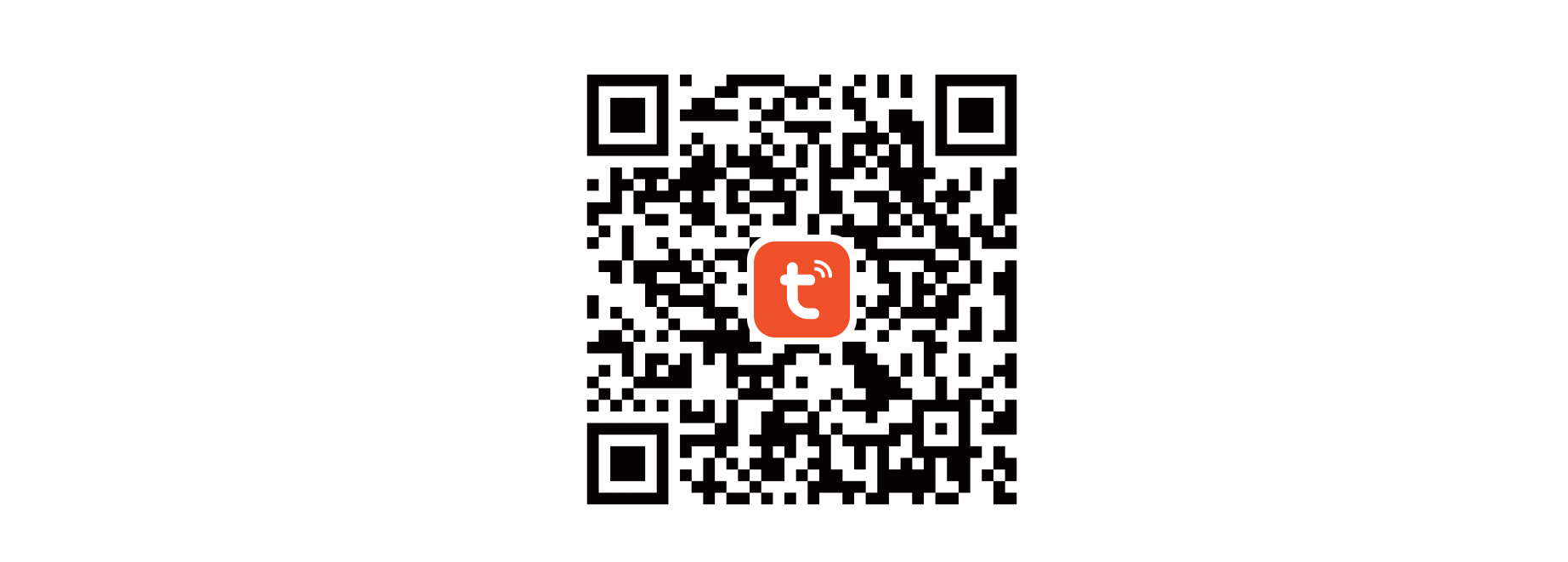
App Registration and Login
Launch the Tuya Smart app, register using your email, and then log in.
Note: To ensure a successful connection, please grant permission for the Tuya Smart app to use your Wi-Fi and cellular data when running it.
1. Press and hold the power and home buttons on the robot for 3 seconds until a sound prompts and the Wi-Fi Status Light flashes rapidly.
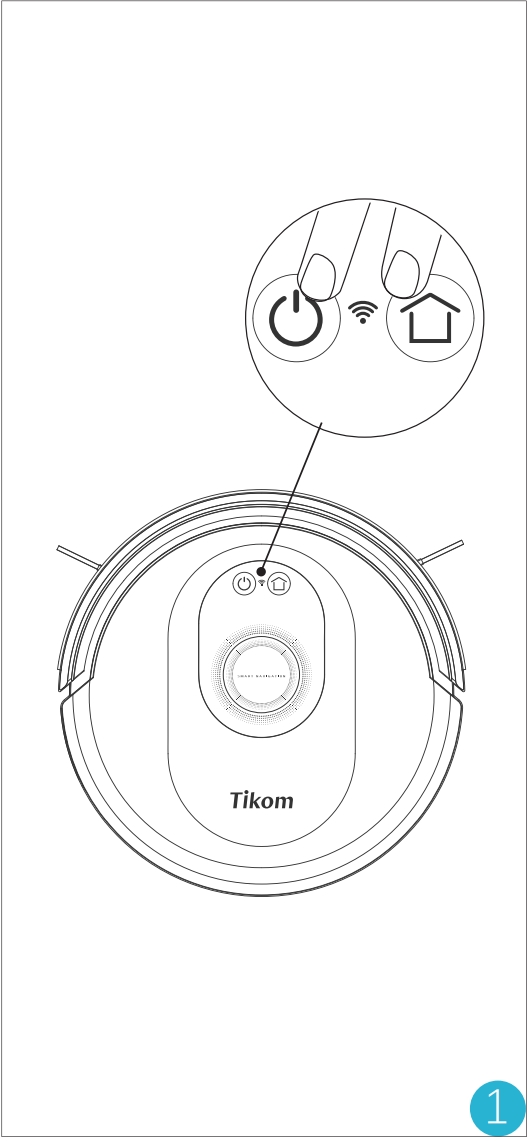
2. Open TuyaSmart app, Tap “+” and then “Add Device” at the upper right corner.
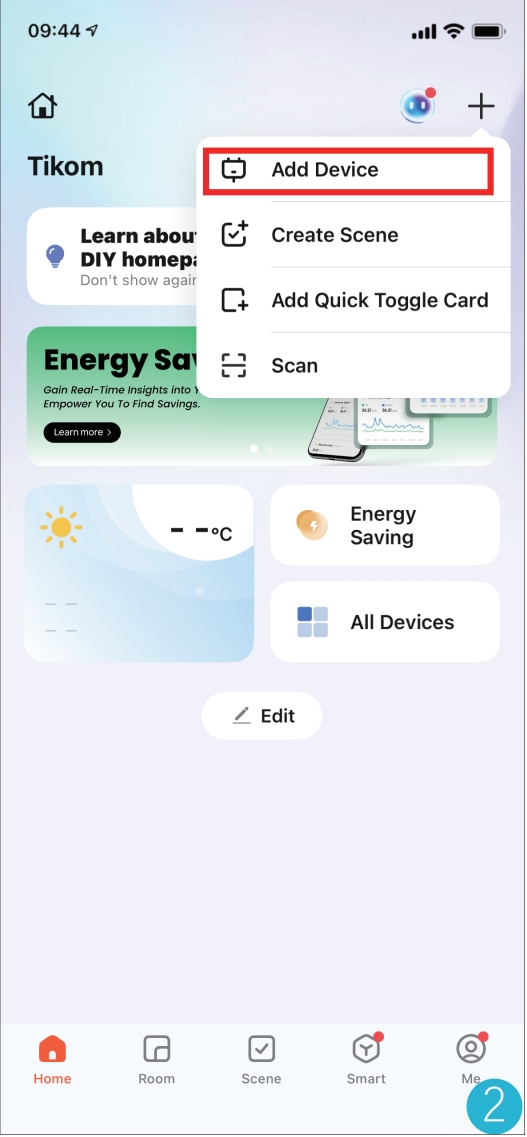
3. Robot is discovered, then tap Robot appeared.
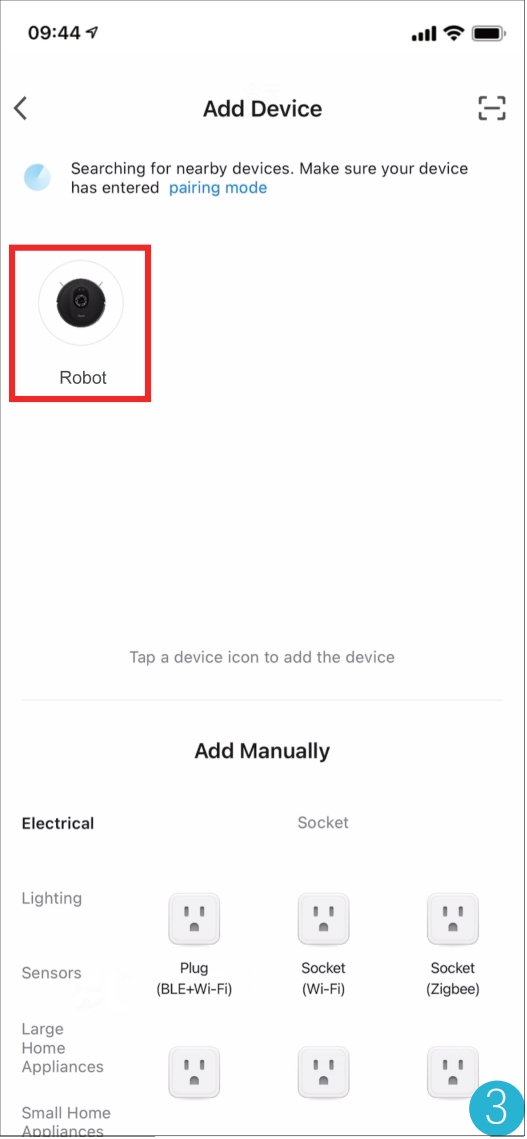
4. Select the same 2.4GHz Wi-Fi network as your mobile phone and enter the password. Then tap “Next”.
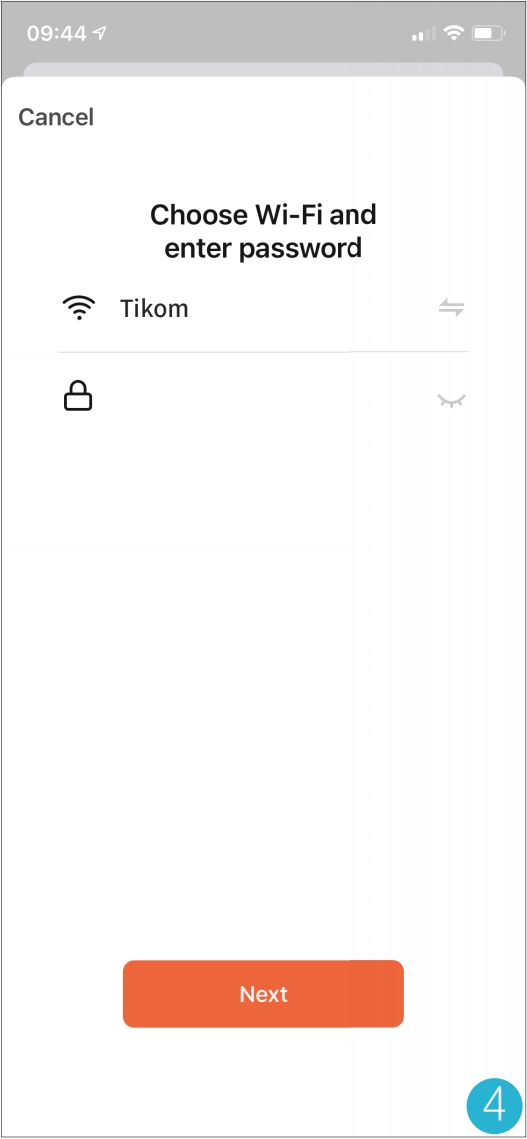
5. Connecting.
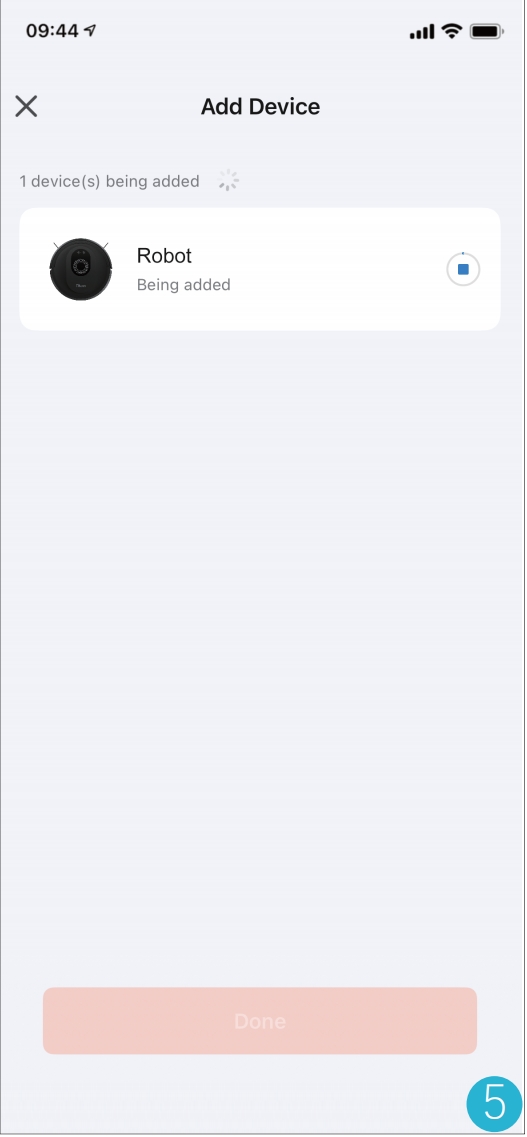
6. Connection successful.
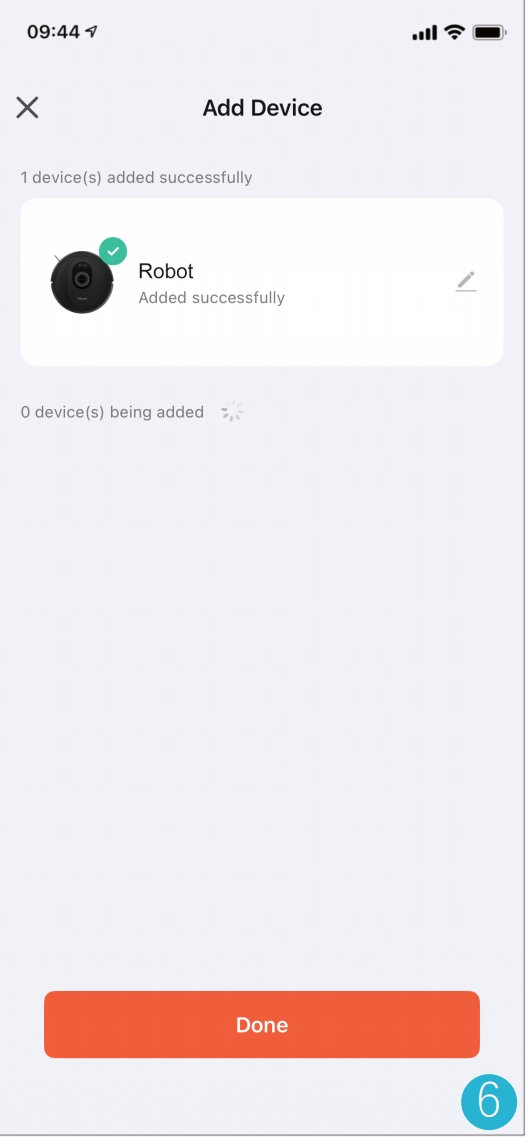
Model: G8000Max